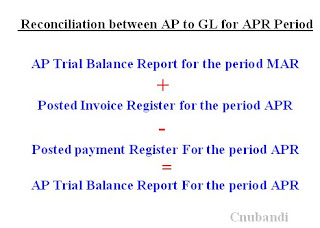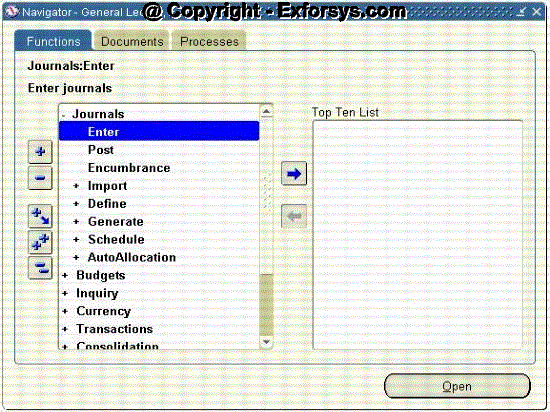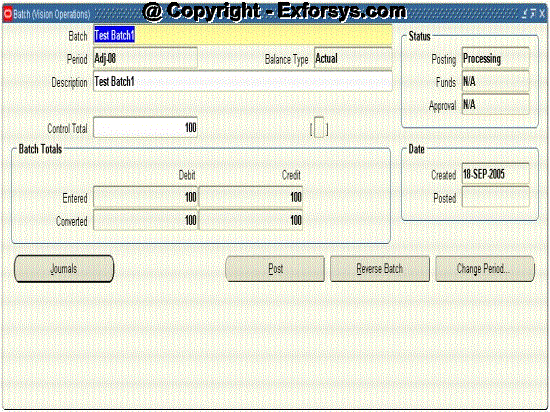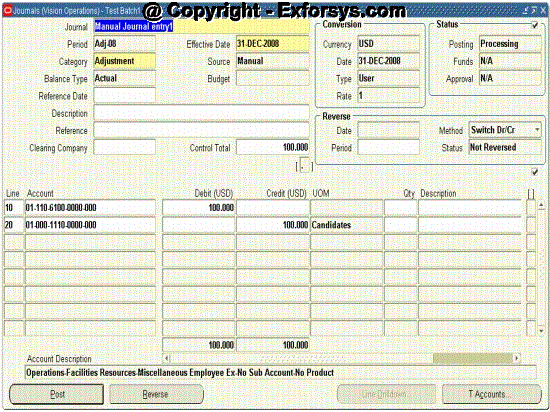Business Process Architecture (BP)
BP.010 Define Business and Process Strategy
BP.020 Catalog and Analyze Potential Changes
BP.030 Determine Data Gathering Requirements
BP.040 Develop Current Process Model
BP.050 Review Leading Practices
BP.060 Develop High-Level Process Vision
BP.070 Develop High-Level Process Design
BP.080 Develop Future Process Model
BP.090 Document Business Procedure
Business Requirements Definition (RD)
RD.010 Identify Current Financial and Operating Structure
RD.020 Conduct Current Business Baseline
RD.030 Establish Process and Mapping Summary
RD.040 Gather Business Volumes and Metrics
RD.050 Gather Business Requirements
RD.060 Determine Audit and Control Requirements
RD.070 Identify Business Availability Requirements
RD.080 Identify Reporting and Information Access Requirements
Business Requirements Mapping
BR.010 Analyze High-Level Gaps
BR.020 Prepare mapping environment
BR.030 Map Business requirements
BR.040 Map Business Data
BR.050 Conduct Integration Fit Analysis
BR.060 Create Information Model
BR.070 Create Reporting Fit Analysis
BR.080 Test Business Solutions
BR.090 Confirm Integrated Business Solutions
BR.100 Define Applications Setup
BR.110 Define security Profiles
Application and Technical Architecture (TA)
TA.010 Define Architecture Requirements and Strategy
TA.020 Identify Current Technical Architecture
TA.030 Develop Preliminary Conceptual Architecture
TA.040 Define Application Architecture
TA.050 Define System Availability Strategy
TA.060 Define Reporting and Information Access Strategy
TA.070 Revise Conceptual Architecture
TA.080 Define Application Security Architecture
TA.090 Define Application and Database Server Architecture
TA.100 Define and Propose Architecture Subsystems
TA.110 Define System Capacity Plan
TA.120 Define Platform and Network Architecture
TA.130 Define Application Deployment Plan
TA.140 Assess Performance Risks
TA.150 Define System Management Procedures
Module Design and Build (MD)
MD.010 Define Application Extension Strategy
MD.020 Define and estimate application extensions
MD.030 Define design standards
MD.040 Define Build Standards
MD.050 Create Application extensions functional design
MD.060 Design Database extensions
MD.070 Create Application extensions technical design
MD.080 Review functional and Technical designs
MD.090 Prepare Development environment
MD.100 Create Database extensions
MD.110 Create Application extension modules
MD.120 Create Installation routines
Data Conversion (CV)
CV.010 Define data conversion requirements and strategy
CV.020 Define Conversion standards
CV.030 Prepare conversion environment
CV.040 Perform conversion data mapping
CV.050 Define manual conversion procedures
CV.060 Design conversion programs
CV.070 Prepare conversion test plans
CV.080 Develop conversion programs
CV.090 Perform conversion unit tests
CV.100 Perform conversion business objects
CV.110 Perform conversion validation tests
CV.120 Install conversion programs
CV.130 Convert and verify data
Documentation (DO)
DO.010 Define documentation requirements and strategy
DO.020 Define Documentation standards and procedures
DO.030 Prepare glossary
DO.040 Prepare documentation environment
DO.050 Produce documentation prototypes and templates
DO.060 Publish user reference manual
DO.070 Publish user guide
DO.080 Publish technical reference manual
DO.090 Publish system management guide
Business System Testing (TE)
TE.010 Define testing requirements and strategy
TE.020 Develop unit test script
TE.030 Develop link test script
TE.040 Develop system test script
TE.050 Develop systems integration test script
TE.060 Prepare testing environments
TE.070 Perform unit test
TE.080 Perform link test
TE.090 perform installation test
TE.100 Prepare key users for testing
TE.110 Perform system test
TE.120 Perform systems integration test
TE.130 Perform Acceptance test
PERFORMACE TESTING(PT)
PT.010 - Define Performance Testing Strategy
PT.020 - Identify Performance Test Scenarios
PT.030 - Identify Performance Test Transaction
PT.040 - Create Performance Test Scripts
PT.050 - Design Performance Test Transaction Programs
PT.060 - Design Performance Test Data
PT.070 - Design Test Database Load Programs
PT.080 - Create Performance Test TransactionPrograms
PT.090 - Create Test Database Load Programs
PT.100 - Construct Performance Test Database
PT.110 - Prepare Performance Test Environment
PT.120 - Execute Performance Test
Adoption and Learning (AP)
AP.010 - Define Executive Project Strategy
AP.020 - Conduct Initial Project Team Orientation
AP.030 - Develop Project Team Learning Plan
AP.040 - Prepare Project Team Learning Environment
AP.050 - Conduct Project Team Learning Events
AP.060 - Develop Business Unit Managers’Readiness Plan
AP.070 - Develop Project Readiness Roadmap
AP.080 - Develop and Execute CommunicationCampaign
AP.090 - Develop Managers’ Readiness Plan
AP.100 - Identify Business Process Impact onOrganization
AP.110 - Align Human Performance SupportSystems
AP.120 - Align Information Technology Groups
AP.130 - Conduct User Learning Needs Analysis
AP.140 - Develop User Learning Plan
AP.150 - Develop User Learningware
AP.160 - Prepare User Learning Environment
AP.170 - Conduct User Learning Events
AP.180 - Conduct Effectiveness Assessment
Production Migration (PM)
PM.010 - Define Transition Strategy
PM.020 - Design Production Support Infrastructure
PM.030 - Develop Transition and Contingency Plan
PM.040 - Prepare Production Environment
PM.050 - Set Up Applications
PM.060 - Implement Production Support Infrastructure
PM.070 - Verify Production Readiness
PM.080 - Begin Production
PM.090 - Measure System Performance
PM.100 - Maintain System
PM.110 - Refine Production System
PM.120 - Decommission Former Systems
PM.130 - Propose Future Business Direction
PM.140 - Propose Future Technical Direction